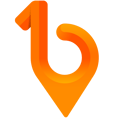You've just received an onboarding email from alerts@1breadcrumb.com via a builder who's eager to get things going on site. They're kindly requesting all the necessary safety documents from you before you kick off your work.
To make your life easier, via the first link in this email you'll find a convenient spot to upload and keep track of your SWMS/RAMS. Plus, you will be able to access any required Permits to Work and fill out the essential paperwork for the Plant/Equipment you're planning to bring along to the site. All in line with what the builder requests from you.
If there is a second link included in the onboarding email, this link lets you pass along the builders induction material to your teams. That way, they can get up to speed even before they set foot on-site. This will seriously cut down the time they spend on inductions once they turn up to site, meaning your crew can get to work faster!
Prerequisites 🚨
- Suppliers can only submit your safety documents via 1Breadcrumb after receiving an Onboarding Invitation from the Principal Contractor. This Onboarding Invitation will be sent to your inbox from alerts@1breadcrumb.com. If you haven't yet received an Onboarding Invitation, please check your spam folder or get in touch with the Principal Contractor.
Web Browser Steps 💻
You have the option to upload Supplier Documents, open Permits to Work, and register the Plant/Equipment you intend to bring to the site by accessing the link detailed in Step 1 via your mobile device. To do this, ensure that you have the necessary documents ready on your device for uploading or available to take a photograph of and upload 📱
- Open the email you received from alerts@1breadcrumb.com. Inside this email, you'll find a hyperlink. Click on this hyperlink to access your 1Breadcrumb portal. This is where you can both upload and keep track of your safety documents associated with this site.

This guide will now walk you through the following processes when inside your 1Breadcrumb Supplier Portal 👩🏫
- Upload Supplier Documents
- Apply for a Permit to Work
- Register Plant/Equipment you plan on bringing to site
Upload Supplier Documents
- In your 1Breadcrumb portal, navigate to the "Supplier Documents" tab.

- Once within the "Supplier Documents" tab, you'll see a faded blue box labelled "Drag and drop your SWMS/RAMS files here." Here, you'll have two options to upload your documents:
- Drag and Drop: You can simply drag and drop your documents file into the blue box within the pop-up window.
- Select Files: Alternatively, you can click the "Browse SWMS/RAMS Files" button. This will allow you to browse your computer or device and locate the SWMS/RAMS file you want to upload.

- After selecting the file, in the pop-up window, confirm the details are correct in the following fields:
- “Document”: This is the title of the document. This field will automatically default to the name of the document file you have uploaded. Helpful tip: consider renaming the document to something specific. This will make it easier to locate the document in your register, especially if you need to upload a new revision of this document later on.
- “Version Date”: The version date of the document will automatically default to the date you're uploading it. However, you can change this date by using the calendar icon next to it if needed.

- Once you've filled in the necessary details, click the blue "Submit" button located at the bottom of the pop-up window.

👍 The Supplier Document you have uploaded will now appear in the register below 👍

✉️ An email notification will be sent to the Principal Contractor from alerts@1breadcrumb.com. This email will notify the Principal Contractor you have uploaded the Supplier Documents ✉️
✔️ From here the document you have uploaded may undergo a review checklist, by the Principal Contractor ✔️
Apply for a Permit to Work
- In your 1Breadcrumb portal, navigate to the "Permits" tab.
- Once within the "Permits" tab, click on red button labelled "+ Apply For A New Permit".
- In the pop-up window, use the dropdown menu to select which Permit you want to apply for.
- Upon making your selection from the dropdown list, follow the prompts to complete the Permit.
- Once you've filled in the necessary details, click the green "Submit" button located at the bottom left of the pop-up window.
👍 The Permit you have uploaded will now appear in the register below 👍
✉️ An email notification will be sent to the Principal Contractor from alerts@1breadcrumb.com. This email will notify the Principal Contractor you have opened a Permit to Work ✉️
✔️ From here the Permit you have opened may undergo a review checklist by the Principal Contractor ✔️
Register Plant/Equipment you plan on bringing to site
- In your 1Breadcrumb portal, navigate to the "Site Assets/Plant" tab.
- Once within the "Site Assets/Plant" tab, click on blue button labelled "Register New Asset".
- In the pop-up window, enter the Name of the Plant/Equipment you are registering and upload an image of the Plant/Equipment.
- Once completed the above, click the blue "Next" button located at the bottom right of the pop-up window.
- In the pop-up window, use the dropdown menu to select which Plant/Equipment Induction form you want to apply for.
- Upon making your selection from the dropdown list, follow the prompts to register the Plant/Equipment.
- Once you've filled in the necessary details, click the blue "Submit" button located at the bottom right of the pop-up window.