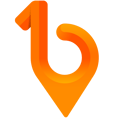This article guides you through the process of completing an induction using 1Breadcrumb on your device.
Table of Contents 💡
Mobile App Steps 📱
- Open the 1Breadcrumb App on your mobile device. Don't want to download the 1Breadcrumb App? That's ok! You can check in using the Web Browser on your mobile device by opening the camera on your phone/device and scanning the sites QR code. This way you can easily complete induction materials and/or check-in directly from your web browser. If checking in via the Web Browser, skip to Step 3.

- Completing an induction is done through the check-in process. Use the 1Breadcrumb App to check-in and access the induction materials. To check-in via the 1Breadcrumb App, you have options:
- Turnstile Check-In: Position your QR code facing downward on the turnstile reader for scanning upon entry.
- QR Code Check-In: Tap the 'Scan QR' button and scan the sites QR code using the 1Breadcrumb app for a fast and easy check-in experience.
- Location Check-In: If inside the sites geofencing boundary, tap the '📍 Check In' button and select the site you are checking into from the map.
- Offsite Check-In: If you have received a code to complete the induction off-site, tap the 'Offsite' button.

- Select whether you’re checking-in as a "Employee", "Subcontractor", or "Visitor" from the provided options. Note: this list may be customised depending the organisation's configuration settings.

- If applicable, select the company you work for from the “Supplier” list.


- If there are any SWMS/RAMS associated with the company you work for, you will be prompted to 'View File' then 'Accept and Sign' your companies SWMS/RAMS.



- Follow the prompts to complete the induction material. See notes in 'Guidance for common induction prompts' for help in navigating certain prompts.
- After successfully completing all the prompts, tap "Check-In".
![[Your Company Name] (1)](https://support.1breadcrumb.com/hs-fs/hubfs/%5BYour%20Company%20Name%5D%20(1).png?width=253&height=450&name=%5BYour%20Company%20Name%5D%20(1).png)
🎉 Congratulations! You've successfully submitted the induction material 🎉
Guidance for common induction prompts ✔️
Uploading Competencies
- If required to upload cards and competencies, 1Breadcrumb will require permissions to use your camera or access your camera roll. If you cannot take a photo using your device, or access your device's camera roll, simply go to the device's Settings to grant 1Breadcrumb the necessary permissions.
- When using the 1Breadcrumb App, 1Breadcrumb will remember any cards and competencies uploaded when previously using the 1Breadcrumb App.

Mandatory Fields
- Only once you've successfully responded to each of the fields marked as 'Mandatory' can you complete the process.

Announcements
- If the induction material contains a mandatory Announcement prompt that requires acknowledgment, follow these steps:
- Open the file.
- View the file in its entirety.
- Select the 'I have viewed the announcement (required)' checkbox.



Induction Questionnaire
- If the induction material includes a Questionnaire, only once you've successfully answered each question can you complete the process.