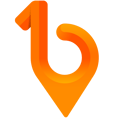With 1Breadcrumb, if you give the app permission to access your location, when you enter a site's geofencing boundary that you've checked into previously, a friendly notification pops up, asking if you'd like to check in.
If the app notices you've been in that area for a while, it will automatically check you in. This means you don't even have to remember to pull out your phone to check into site!
Prerequisites 🚨
Here are the prerequisites that will need to be completed prior to checking-in/out via the mobile app geofencing:
- 🏗️ Principal Contractors: Ensure "Automated Attendance" is enabled, the sites is set to "Public" and the geofencing boundary is set up in the sites configuration settings. You can find instructions on how to manage these settings in "Edit Site Check-in/out Settings".
- 👷 Workers: Make sure you have downloaded the 1Breadcrumb app to your mobile device.
- 👷 Workers: If wishing to check-in/out via geofencing using your mobile device, allow the 1Breadcrumb app to access your location through your mobile device settings. If you grant the app continuous location access and permission to notify you when you come into a 1Breadcrumb site you've previously checked into, you'll receive a notification every time you enter the geofenced area of that site. This notification will prompt you to check in.
Mobile App Steps 📱
Check-in:
If you've allowed 1Breadcrumb to always access your location and have enabled notifications, when you enter a site's geofence boundary, a notification will pop up, asking if you want to check in. If the app notices you've been in that area for a while, it will automatically check you in. If you'd rather not let 1Breadcrumb always have access to your location but are okay with it using your location while you use the app, follow these steps to check in using the app:
- Open the 1Breadcrumb app on your mobile device.
- From your “Profile” panel, tap the "Check In" button.

.png?width=281&height=500&name=Untitled%20design%20(7).png)
- You'll see nearby sites due to geofencing parameters established by the Principal Contractor. Tap "Confirm" if your site shows up, or use "Search From List" to find it.
- Select whether you’re checking-in as a "Employee", "Subcontractor", or "Visitor" from the provided options. Note: this list may be customised depending on your organisation's configuration settings.
.png?width=281&height=500&name=Untitled%20design%20(6).png)
- If you picked "Subcontractor" choose the company you work for from the “Supplier” list.
- If it's your first time checking into the site, or the induction material or SWMS have recently been revised, you may need to complete a site induction or review and sign your company's SWMS, as well as view any other Announcements or Site Briefings associated with the site. To do this, follow the prompts on your screen.
- After finishing all the steps, tap "Check-In".
👍 You're now checked in! You can open site Permits, manage your Plant & Equipment, see your training, SWMS, and more 👍
Check-out:
If you've allowed 1Breadcrumb to always access your location, 1Breadcrumb will automatically check you out when exiting the geofence boundary of the site you are checked into. If you'd rather not let 1Breadcrumb always have access to your location, follow these steps to check out using geofencing:
- Open the 1Breadcrumb app on your mobile device.
- From your “Profile” panel, tap the red "Check Out” button.
- In the new page, confirm you are checking out by tapping “Check Out”